
最近はDropboxやGoogleドライブのようなオンラインストレージから、物理的なストレージのNASに切り替えるブロガーが増加しています。

オンラインストレージを無料版から有料版にするなら、NASを購入したほうがコスパがいいからね。
とは言っても、NASの敷居は高く、購入したはいいけど、初期設定に戸惑う人は大勢います。
そこで、今回は、Synology製のNAS[DiskStation DS120j/JP]を購入した人に向けて、次のようなお悩みを解決していきます。
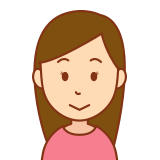
Synology社製のNAS[DiskStation DS120j/JP]の取り付け方や設定方法が知りたい
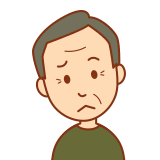
[DiskStation DS120j/JP]の取扱説明書を見たけど、文字が小さいし見にくい。画像付きで説明してほしい。

[DiskStation DS120j/JP] をローカル環境やスマホから使用できるようにしたい
他のSynology社製のNASの設定方法と共通点が多いので、そういう方々もご参考ください。
Synology社製のNAS[DiskStation DS120j/JP]は、NAS初心者にも扱いやすいNASなのでおすすめです。
用意するもの:プラスドライバー
[Synology/NAS]DiskStation DS120j/JPの接続手順
Synology社のNAS[DiskStation DS120j/JP]はNASのキットなので、HDDは組み込まれていません。
もし、これから購入を検討している方は別で用意(購入)をする必要があります。

NASを初めて購入する人には多いらしいよ。
どんなHDDを買えばいいかわからない人は、上のBUFFALO社のハードディスク一体型の[NASLS210D0201N]を購入すれば問題は無いと思います。
今回は、SEAGATE社製のHDD[ST1000DM010]を使用しました。
1TBの容量で5,000円弱と懐に優しい価格です。
このHDD[ST1000DM010]を[DiskStation DS120j/JP]に組み込むところから始めたいと思います。
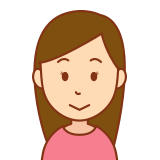
難しそう。
組み込みは簡単ですのでご安心ください。
[Synology/NAS]DiskStation DS120j/JP とHDDの組み込み
[DiskStation DS120j/JP](以下 DiskStation)を開封して中身を取り出します。

ホワイトでシンプルなデザインケースです。
個人的にはブラックケースよりもホワイトが好きですね。

同封の付属品は以上です。
では、まず、[DiskStation]を開いて、 HDD [ST1000DM010] を取り付けます。

開封します。付属品はありません。

[DiskStation]のケースを外します。

[DiskStation]の赤い部分に、HDDの端子を接続します。

接続を終えたらネジ3本で固定します。

もちろん、反対側も固定します。なぜか、こちら側の一番左にはネジを固定させるためのものがありません。

ネジで固定したら、[DiskStation]のケースを閉めてネジをします。
[Synology/NAS]DiskStation DS120j/JP とルーターの接続

LANケーブルを取り付け、アダプターを刺します。

[DiskStation] のアダプターをコンセントに差し込み終えたら、 [DiskStation] の正面の電源を押して起動させてください。
正面のLEDインジケーターが点滅または、点灯状態になり、しばらくすると[DiskStation]はオンラインになります。
オンラインになれば、他のデバイスから[DiskStation]の存在を確認することができるようになります。
[Synology/NAS]DiskStation DS120j/JPとパソコンの接続
[DiskStation] の組み込みが完了したら、 Synologyのブラウザベースのオペレーションシステム[DiskStation Manager(DSM)]のセットアップをします。
[Synology/NAS]DiskStationManager(DSM) のインストール手順
[DiskStation Manager(DSM)] には、[Web Assistant]というツールが用意されています。
Web Assistantとは、最新のDSMをダウンロードして [DiskStation] にインストールするためのツールです。
まず下記のURLをクリックしてください。
![[Synology / NAS] DiskStationManager (DSM) installation procedure①](https://be-free-life.com/wp-content/uploads/2021/07/1-4-1024x612.png)
使用しているブラウザで[ Web Assistant ]が起動し、ローカルネットワーク内の [DiskStation]の検索を開始します。
![[Synology / NAS] DiskStationManager (DSM) installation procedure②](https://be-free-life.com/wp-content/uploads/2021/07/2-6-1024x641.png)
[DiskStation] が検出されました。現在は、 [DiskStation] の状態は[未インストール]です。
接続をクリックしてください。
![[Synology / NAS] DiskStationManager (DSM) installation procedure③](https://be-free-life.com/wp-content/uploads/2021/07/3-2-1024x625.png)
Synologyエンドユーザー ライセンス合意書が出現するので、①にチェックし、②次へをクリックしてください。
![[Synology / NAS] DiskStationManager (DSM) installation procedure④](https://be-free-life.com/wp-content/uploads/2021/07/4-2-1024x611.png)
Synologyのプライバシーに関する声明が出現しますので、目を通したら、[続行]をクリックしてください。
![[Synology / NAS] DiskStationManager (DSM) installation procedure⑤](https://be-free-life.com/wp-content/uploads/2021/07/5-2-1024x602.png)
インストールをクリックしてください。
![[Synology / NAS] DiskStationManager (DSM) installation procedure⑥](https://be-free-life.com/wp-content/uploads/2021/07/6-2-1024x588.png)
DiskStation Managerのインストール画面に変わったら、[Synologyウェブサイトから最新バージョンを自動的にダウンロードする]を選択し、[次へ]をクリックして下さい。
![[Synology / NAS] DiskStationManager (DSM) installation procedure⑦](https://be-free-life.com/wp-content/uploads/2021/07/7-1.png)
[ ディスク1(DiskStation内)のデータはすべて削除されます。]と表示されますが、HDD内にデータは何も入れていないのでそのままチェックをして、[続行]をクリックします。
重要
使用中のHDDを再利用する場合には、事前に中のデータを別のHDDに移行させておいてください。
![[Synology / NAS] DiskStationManager (DSM) installation procedure⑧](https://be-free-life.com/wp-content/uploads/2021/07/10-1.png)
DiskStation Managerのインストールが開始します。5分程度を要します。
この時間は電源を切らないようご注意ください。
![[Synology / NAS] DiskStationManager (DSM) installation procedure⑨](https://be-free-life.com/wp-content/uploads/2021/07/11-1.png)
[DiskStation] の再起動が始まります。
![[Synology / NAS] DiskStationManager (DSM) installation procedure⑩](https://be-free-life.com/wp-content/uploads/2021/07/12-1024x609.png)
再起動が完了すれば、[起動]ボタンをクリックしてください。
[Synology/NAS] DiskStationManager(DSM) の管理者アカウントの作成
![[Synology/NAS] DiskStationManager(DSM) の管理者アカウントの作成①](https://be-free-life.com/wp-content/uploads/2021/07/13.png)
次は、DiskStationManager(DSM)の管理者アカウントの作成をします。
デバイス名、管理者アカウント、パスワードを登録し[次へ]をクリックしてください。
![[Synology/NAS]DiskStationManager(DSM) の管理者アカウントの作成②](https://be-free-life.com/wp-content/uploads/2021/07/14.png)
[お使いのSynology NAS用のアップデートのオプションを選択してください]と指示があるので、推奨されている[重要なDSMとパッケージの更新のみを自動的にインストールする]を選択し、[次へ]をクリックします。
![[Synology/NAS] DiskStationManager(DSM) の管理者アカウントの作成③](https://be-free-life.com/wp-content/uploads/2021/07/15-1.png)
Synology アカウントの作成画面が出現します。作成する場合は[作成]をクリック、後で作るのであればスキップしてください。
![[Synology/NAS] DiskStationManager(DSM) の管理者アカウントの作成④](https://be-free-life.com/wp-content/uploads/2021/07/16-1024x575.png)
NAS[DiskStation]にアクセス可能となりました。
アクセス用のIDを決めて赤枠内に入力し、[送信]をクリックします。
![[Synology/NAS] DiskStationManager(DSM) の管理者アカウントの作成⑤](https://be-free-life.com/wp-content/uploads/2021/07/17.png)
先の画面で決めたログインIDから[DiskStationManager]の入口となるURLが作成されました。
この、ウェブブラウザのURL[https://quickconnect.to/〇〇]の〇部分と、モバイルアプリの部分が[QuickConnectID]です
忘れないようにブックマークかメモに控えてください。
ウェブブラウザ用のURL[QuickConnectID] をコピーして、ブラウザの検索窓に貼り付けます。
![[Synology/NAS] DiskStationManager(DSM) の管理者アカウントの作成⑥](https://be-free-life.com/wp-content/uploads/2021/07/18.png)
[DiskStation]に接続中です。
![[Synology/NAS] DiskStationManager(DSM) の管理者アカウントの作成⑦](https://be-free-life.com/wp-content/uploads/2021/07/19.png)
デバイス名に間違いがないことを確認したら、先で決めた[管理者アカウント]を入力し、青い矢印を押します。
![[Synology/NAS] DiskStationManager(DSM) の管理者アカウントの作成⑧](https://be-free-life.com/wp-content/uploads/2021/07/20.png)
パスワードを入力し、サインしたままにするにチェックを入れ、青い矢印をクリックします。
自分以外の人間との共有パソコンであれば、サインしたままにするのチェックは外しておくことを推奨する。
![[Synology/NAS] DiskStationManager(DSM) の管理者アカウントの作成⑨](https://be-free-life.com/wp-content/uploads/2021/07/21.png)
24時間モニタリング保護と、DSM構成のバックアップにチェックを入れ、[送信]をクリックします。
![[Synology/NAS] DiskStationManager(DSM) の管理者アカウントの作成⑩](https://be-free-life.com/wp-content/uploads/2021/07/22-1024x468.png)
これで完了です。
![[Synology/NAS] DiskStationManager(DSM) の管理者アカウントの作成⑪](https://be-free-life.com/wp-content/uploads/2021/07/23.png)
検索窓も確認して、このページをブックマークしておきましょう。
[Synology/NAS] DiskStationManager(DSM) の 管理画面を操作しよう
[Synology/NAS] DiskStationManager(DSM) でストレージプールとボリュームの作成
![[Synology / NAS] Creating storage pools and volumes with DiskStationManager (DSM)①](https://be-free-life.com/wp-content/uploads/2021/07/24.png)
次は、DiskStationManager(DSM) でストレージプールとボリュームの作成をします。
ストレージプールとは?
複数の物理ディスクをまとめて1つの大きな仮想ディスクとして扱う機能です。ディスクの実容量や組み合わせ方法、接続方法(SATA、USB、SAS、IDEなど)によらず、ユーザー側からは1つのディスクに見えます。一度作成したプールに対して、後から物理ディスクを追加したり、故障したディスクを取り外して交換することも可能な機能です。
[今すぐ作成]をクリックしてください。
![[Synology / NAS] Creating storage pools and volumes with DiskStationManager (DSM)②](https://be-free-life.com/wp-content/uploads/2021/07/25.png)
ストレージプールとボリュームの作成画面が表示されたら[起動]をクリックしてください。
この、ストレージプールとボリュームは必ず1つ作成する必要があります。
![[Synology / NAS] Creating storage pools and volumes with DiskStationManager (DSM)③](https://be-free-life.com/wp-content/uploads/2021/07/26.png)
ストレージプールのプロパティ構成画面です。[次へ]をクリックしてください。
![[Synology / NAS] Creating storage pools and volumes with DiskStationManager (DSM)④](https://be-free-life.com/wp-content/uploads/2021/07/27.png)
ドライブの選択画面です。
ディスク1にチェックを入れ[次に]をクリックしてください。
![[Synology / NAS] Creating storage pools and volumes with DiskStationManager (DSM)⑤](https://be-free-life.com/wp-content/uploads/2021/07/28.png)
他のストレージプールからのデータが含まれている時にはこのドライブを引き続き使用するか確認されます。
問題がなければ[続行]をクリックしてください。
![[Synology / NAS] Creating storage pools and volumes with DiskStationManager (DSM)⑥](https://be-free-life.com/wp-content/uploads/2021/07/29-1.png)
ドライブチェック画面です。
ドライブチェックを実行を選択し[次へ]をクリックします。
![[Synology / NAS] Creating storage pools and volumes with DiskStationManager (DSM)⑦](https://be-free-life.com/wp-content/uploads/2021/07/30-1.png)
ボリューム情報を確認したら[次へ]をクリックします。
![[Synology / NAS] Creating storage pools and volumes with DiskStationManager (DSM)⑧](https://be-free-life.com/wp-content/uploads/2021/07/31-1.png)
設定の確認を確認したら[適用]をクリックします。
![[Synology / NAS] Creating storage pools and volumes with DiskStationManager (DSM)⑨](https://be-free-life.com/wp-content/uploads/2021/07/32-1.png)
新しく追加されたドライブ上のすべてのデータが消去されます。
問題がなければ、[OK]をクリックします。
![[Synology / NAS] Creating storage pools and volumes with DiskStationManager (DSM)⑩](https://be-free-life.com/wp-content/uploads/2021/07/33-2.png)
ストレージプール、ボリューム1ともに正常表示されたら完了です。
[Synology/NAS]DiskStationManager(DSM) │共有フォルダ作成
次は、実際に使用する共有フォルダを作成していきます。
![[Synology / NAS] DiskStationManager (DSM) │ Create shared folder①](https://be-free-life.com/wp-content/uploads/2021/07/34-3.png)
画面上部の赤枠のいずれかをクリックして移動しましょう。
今回は、左側の[メインメニュー]に移動します。
![[Synology / NAS] DiskStationManager (DSM) │ Create shared folder②](https://be-free-life.com/wp-content/uploads/2021/07/35-2-1024x576.png)
メインメニューです。
![[Synology / NAS] DiskStationManager (DSM) │ Create shared folder③](https://be-free-life.com/wp-content/uploads/2021/07/36-1.png)
[File Station]をクリックします。
![[Synology / NAS] DiskStationManager (DSM) │ Create shared folder④](https://be-free-life.com/wp-content/uploads/2021/07/37-1.png)
共有フォルダを作成するので[OK]をクリックします。
![[Synology / NAS] DiskStationManager (DSM) │ Create shared folder⑤](https://be-free-life.com/wp-content/uploads/2021/07/38-1.png)
名前にはフォルダ名を入力し、説明にはフォルダの説明を入力します。
[ごみ箱を有効にする]、[管理者のみにアクセスを許可する]のチェックはそのままで結構です。
名前や説明、ごみ箱など、ここの項目は後で変更できるのでどんどん進めよう。
[次へ]をクリックします。
![[Synology / NAS] DiskStationManager (DSM) │ Create shared folder⑥](https://be-free-life.com/wp-content/uploads/2021/07/39-1.png)
共有フォルダの暗号化が必要な場合はチェックを入れ、暗号化キーの入力をして下さい。ただし、共有フォルダ暗号化の性能は低下します。
[次へ]をクリックします。
![[Synology / NAS] DiskStationManager (DSM) │ Create shared folder⑦](https://be-free-life.com/wp-content/uploads/2021/07/40-1.png)
設定を確認したら[次へ]をクリックします。
![[Synology / NAS] DiskStationManager (DSM) │ Create shared folder⑧](https://be-free-life.com/wp-content/uploads/2021/07/41-1.png)
共有フォルダにアクセス可能なユーザーの設定をします。赤枠部分をチェックします。
adminは管理者、その下には、先ほど登録した管理者アカウント名が表示されています。
右側の必要部分にチェックをしたら[適用]をクリックします。
![[Synology / NAS] DiskStationManager (DSM) │ Create shared folder⑨](https://be-free-life.com/wp-content/uploads/2021/07/42-3-1024x196.png)
共有フォルダが完成しました。
上の[編集]からフォルダ名や説明の変更ができます。
[Synology/NAS]メインフォルダの中に各フォルダを作成しよう
![[Synology / NAS] Let's create each folder in the main folder①](https://be-free-life.com/wp-content/uploads/2021/07/43-1.png)
赤枠をクリックして[メインメニュー]に移動しましょう。
![[Synology / NAS] Let's create each folder in the main folder②](https://be-free-life.com/wp-content/uploads/2021/07/36-1.png)
[File Station]をクリックします。
![[Synology / NAS] Let's create each folder in the main folder③](https://be-free-life.com/wp-content/uploads/2021/07/44-2.png)
[作成]の横の[▼]を押し、出現した[フォルダの作成]をクリックします。
![[Synology / NAS] Let's create each folder in the main folder④](https://be-free-life.com/wp-content/uploads/2021/07/45-2.png)
新規作成するフォルダ名を入力し終えたら、[OK]をクリックします。
![[Synology / NAS] Let's create each folder in the main folder⑤](https://be-free-life.com/wp-content/uploads/2021/07/46-1.png)
新規フォルダが作成できました。
NASのフォルダにデータを移動させる方法
作成した[01_ブログ]をクリックします。
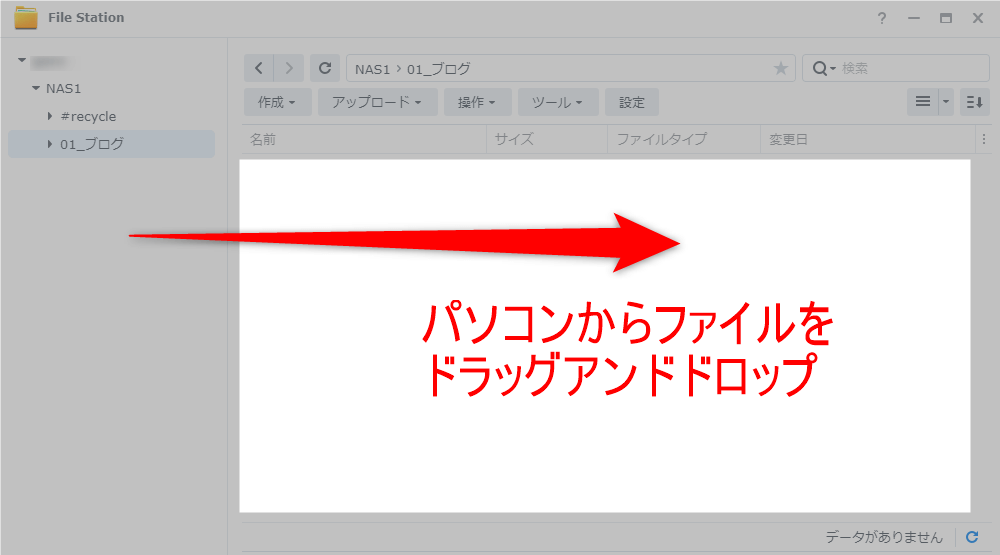
開いたエリアに、保存したいパソコン上のデータをドラッグアンドドロップして終了です。
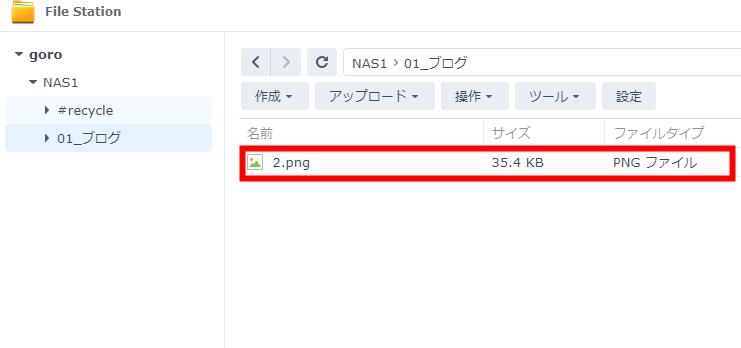
確認してください。
[Synology/NAS]DiskStationをローカルネットワークで使用する方法
[DiskStation]内に作成したフォルダにファイルの保存の仕方をお伝えしました。
ファイルを保存するのにいちいちブラウザ でDSMを立ち上げなければいけないの?
ファイルを保存するために、いちいち DiskStationManager(DSM)を開くのはめんどくさいです。
次はローカル ネットワーク内で Windows PC から[DiskStation]にファイルを保存する方法を説明していきます。
![[Synology / NAS] How to use DiskStation DS120j / JP in the local network](https://be-free-life.com/wp-content/uploads/2021/07/49.png)
普段、パソコンで[PC]を開いたら出てくるこの場所に[DiskStation] の、先ほど作成したフォルダを出現させます。
PCから[DiskStation]にファイルを保存する手順①│ネットワークドライブの割り当て
パソコンのドライブには[C]、 [D] とアルファベットが割り当てられています。
[DiskStation] にも同じようにネットワークドライブの割り当てをしてあげる必要があります。
![Procedure for saving files from PC to [DiskStation] ① │ Map network drive①](https://be-free-life.com/wp-content/uploads/2021/07/1-5.png)
パソコンでPCを開き、画面左の[PC]にマウスを合わせ右クリックします。
[ネットワークドライブの割り当て]をクリックします。
![Procedure for saving files from PC to [DiskStation] ① │ Map network drive②](https://be-free-life.com/wp-content/uploads/2021/07/50.png)
ドライブ文字を指定します。
![Procedure for saving files from PC to [DiskStation] ① │ Map network drive③](https://be-free-life.com/wp-content/uploads/2021/07/51.png)
次は、接続するフォルダ、ここでは 先ほど作成した[DiskStation] のフォルダを選択します。
参照をクリックします。
![Procedure for saving files from PC to [DiskStation] ① │ Map network drive④](https://be-free-life.com/wp-content/uploads/2021/07/52.png)
接続可能なフォルダが表示されますが、上の画像のように何も表示されていない場合は、他の設定を変更する必要があります。
この場合は、ネットワークの探索が無効になっているので、その設定を有効に切り替える必要があります。
それは次の項目でお伝えします。
PCから[DiskStation]にファイルを保存する手順②│ネットワーク探索の有効化
パソコンの[コントロールパネル]を開き、[ネットワークとインターネット] ▶ [ネットワークと共有センター]▶[共有の詳細設定の変更]へ進みます。
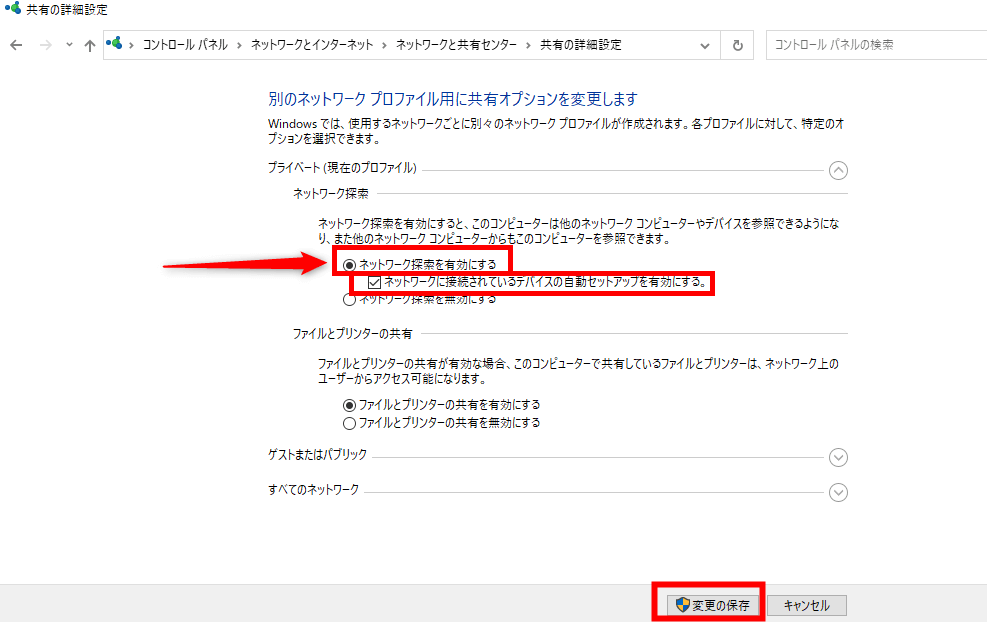
[ネットワーク探索を有効にする]に切り替えます。
[ネットワークに接続されているデバイスの自動セットアップを有効にする]のチェックが外れていればチェックをしてください。
[変更を保存]をクリックします。
これで、[ネットワークの割り当て]からフォルダを選択できるようになりました。
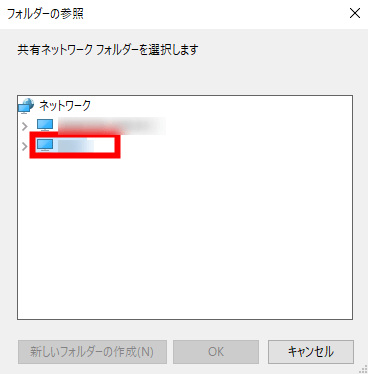
先で作成したフォルダが表示されるので、クリックをします。
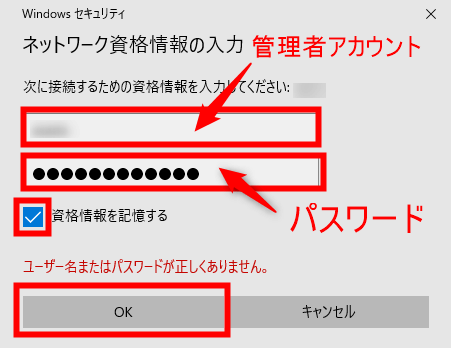
DiskStationManager(DSM)の管理者アカウント情報を入力します。
資格情報を記憶するにチェックをし、[OK]をクリックします。
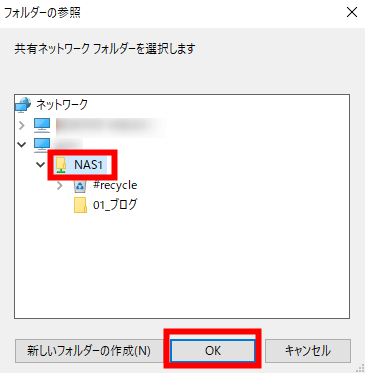
[DiskStation] のフォルダが表示されるので、登録したいフォルダを選択し[OK]をクリックします。
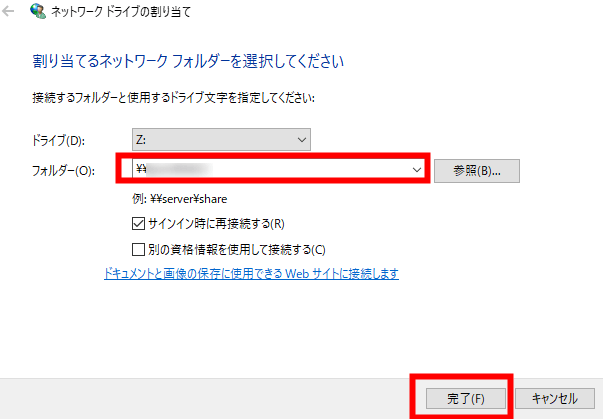
フォルダの確認をしたら[完了]をクリックします。
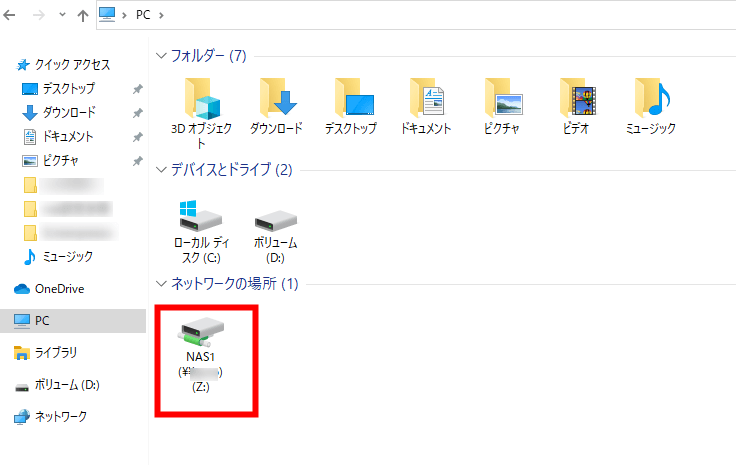
[PC]に[DiskStation] のフォルダが表示されたら完了です。
[Synology/NAS]DiskStation DS120j/JPをスマホで使用する方法
![[Synology / NAS] How to use DiskStation DS120j / JP on your smartphone①](https://be-free-life.com/wp-content/uploads/2021/07/Screenshot_2021-07-29-11-21-34-965_com.synology.DSfile2-1024x669.jpg)

スマホのデータを共有したい。
[DiskStation]をスマホからでも操作できるようにするには専用アプリ[DS File]をインストールする必要があります。
上からアプリをインストールしたら起動してください。
![[Synology / NAS] How to use DiskStation DS120j / JP on your smartphone②](https://be-free-life.com/wp-content/uploads/2021/07/Screenshot_20210731_173031-1024x1826.png)
QuickConnectIDの入力画面です。現在は、チェックの外れた[HTTPS]だけしか表示されていません。
このまま、ログインしてもいいのですが、この状態でログインをすると、毎回、ログイン情報を入力しなくてはいけないので、左下の設定をクリックして、設定の変更をします。
![[Synology / NAS] How to use DiskStation DS120j / JP on your smartphone③](https://be-free-life.com/wp-content/uploads/2021/07/Screenshot_20210731_173217-1024x712.png)
移行先で、[IPアドレスとアカウントを記憶する]と[証明書を確認]にチェックを入れ、先の画面に戻ります。
![[Synology / NAS] How to use DiskStation DS120j / JP on your smartphone④](https://be-free-life.com/wp-content/uploads/2021/07/Screenshot_20210731_211200-1024x1140.png)
[HTTPS]の下に[この情報を記憶する]という項目が出現したので、こちらと、[HTTPS]にチェックをいれ、その上の矢印内のQuickConnectIDなどログイン情報を入力し、[ログイン]ボタンをクリックしてください。
![[Synology / NAS] How to use DiskStation DS120j / JP on your smartphone⑤](https://be-free-life.com/wp-content/uploads/2021/07/IMG_20210731_212219-1024x943.jpg)
ログインできました。作成したフォルダが表示されています。
これで、スマホから[DiskStation]のフォルダやファイルの編集や閲覧が可能となります。

他のスマホのファイルマネージャーのように使いやすいね。
[Synology/NAS]DiskStation DS120j/JPの接続方法と初期設定のやり方をご紹介!のまとめ
[Synology/NAS]DiskStation DS120j/JPの接続手順について解説しました。
兼業ブロガーは、家のパソコンや外出用のノートパソコン、職場のパソコンと、いろいろなデバイスでブログの執筆作業を行うことから、画像などのブログデータを全デバイスで共有したくなることがあります。
NASを使用すれば、それが低予算で可能になります。
これで、管理画面が使いにくいオンラインストレージは卒業してNAS一本に絞って作業できますね。





