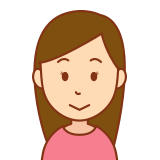
Canva PRO(有料版)と無料版の違いを教えてほしい

Canvaを有料にするか迷っています。コスパを考えるとどうなのかな?
今やブログのサムネイル画像やヘッダー画像の作成に欠かせない画像加工ツールになりつつある[Canva]。
[Canva]には無料プランと有料プランが存在するのですが、その違いをご存じで無いブロガーさんも多いです。
Canvaの無料プランを使用した皆さんは

これ、本当に無料?
と叫びたくなるほど機能が充実していることを知っています。
ただ、無料プランが凄すぎるからこそ、上の有料プランに切り替えを検討しているユーザーも多く存在しています。
もちろん、私も有料プラン[Canva PRO]の愛用者です。
今回は画像編集ソフトCanvaについて下記のユーザーの悩みを解決する方法をお伝えしていきます。
Canva PRO(有料プラン)使用歴約1年の私の感想も伝えていくぞ。
画像編集アプリ[Canva]とは?
- プロ顔負けのオシャレでカッコいいサムネイル画像やバナー画像のデザインを作成できるツール
- パソコンのブラウザ上やスマートフォンのアプリで手軽に作成可能 。
少し前までは、本格的なデザインのポスターやチラシなどを作るには、adode製のIllustratorやPhotoshopといった高価な画像・動画編集ソフトが必要でした。
Canvaが誕生してからは、そうした高価なソフトを使用しなくても、本格的なデザインの制作が可能となり画像加工の素人でも、そのセンスを具現化しやすくなりハイクオリティなデザインをネット上の様々な場所で目にする機会が増えました。
Canvaとは?
オーストラリア発のグラフィックデザインのプラットフォームです。2012年の設立初年度に使用ユーザーが75万人を超え、2017年5月には日本語版がリリースされました。世界のCanvaユーザー数は4,000万を超えています。
2017年の日本上陸以来、日本国内の画像編集の勢力図を一気に塗り替えました。
Canvaが他のツールを凌駕した3つの特徴
今までは、ハイクオリティな画像を作成するにはAdobe製品など高価なツールを使用するしか手段はありませんでしたが、Canvaの登場でその様子は一気に変わりました。
Canvaが画像の編集・作成・加工でなぜここまでの地位に登ることができたのか?
その大きな理由3つをご紹介します。
Canvaの特徴
- 他の有料ツールに劣らない充実機能
- パソコンのブラウザやスマホのアプリで編集可能な手軽さ
- テンプレートが豊富なのでデザイン未経験者でもプロ顔負けの画像を作成可能
他の有料ツールに劣らない充実機能
Canvaは、有料版・無料版問わず、とにかく機能が豊富で、その操作も手軽です。
- フォントの種類、サイズや色、また文字の縁取りなどが簡単
- 画像の配置を変えることや、画像同士を重ねることがとっても簡単
- 指やマウスで簡単に編集可能なので画像編集初心者にも手軽に扱えます
パソコンのブラウザやスマホのアプリで編集可能な手軽さ
一般的な他社製品は、画像編集専用ソフトをパソコンにインストールする必要がありましたが、Canvaは、パソコンのブラウザやスマホのアプリ上で編集できるので、デバイスさえあればどこでも使用可能です。
ブラウザやアプリなので起動も早く、ストレスを感じることなく編集に入ることができます。
また、ネット環境があれば、通勤中に(スマホアプリで)作った画像を、帰宅後に(パソコンでその続きを)編集をすることも可能です。
おしゃれなテンプレートが豊富!デザイン未経験者でもプロ顔負けの画像を作成可能
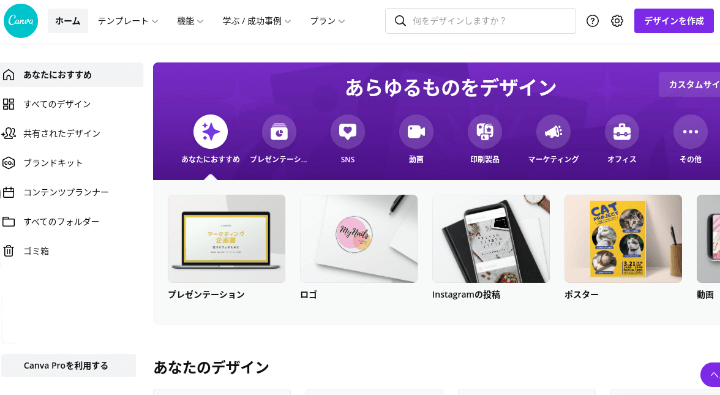
Canvaは、デザインの素人さんでも、豊富なテンプレートを使用することで、ハイクオリティなサムネイル画像やバナーを作ることができます。
Canvaは、どこでも、手軽に、誰でも簡単に、ハイクオリティな画像を作成可能な万能な画像編集ツールです。
Canvaでできることを次で詳しくお伝えしていきます。
Canvaでできること
Canvaでできる具体的な画像編集の例についてご紹介していきます。
Canvaでできること
- サイトやブログのロゴやアイキャッチ画像、バナー画像
- SNSのヘッダーや投稿用画像
- ポスターやチラシ、招待状、プレゼン資料
- 図解資料、フローチャート
[Canva]サイトやブログのロゴやアイキャッチ画像、バナー画像
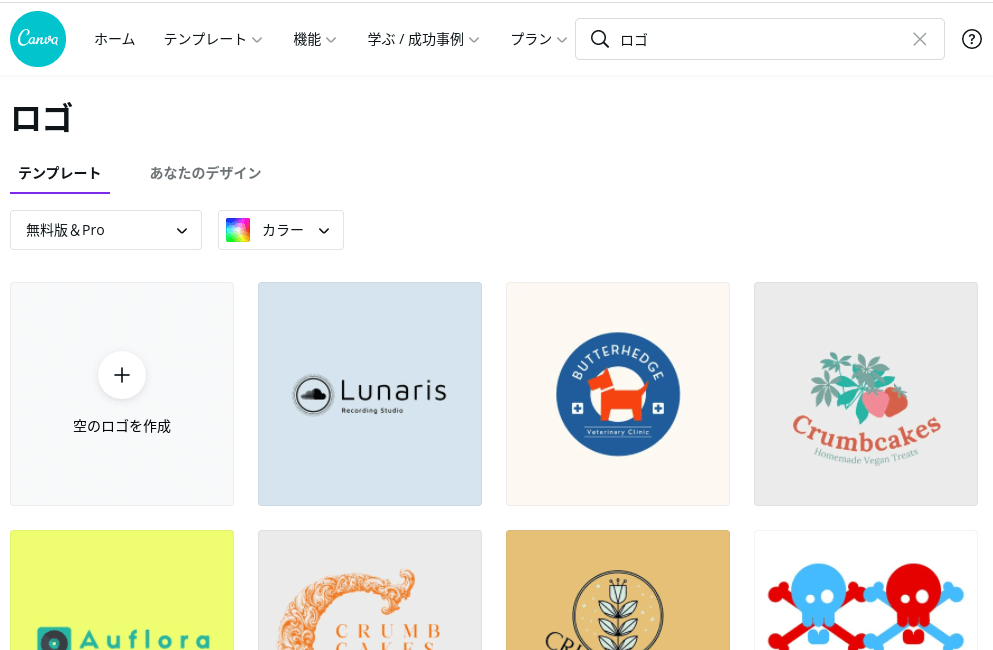
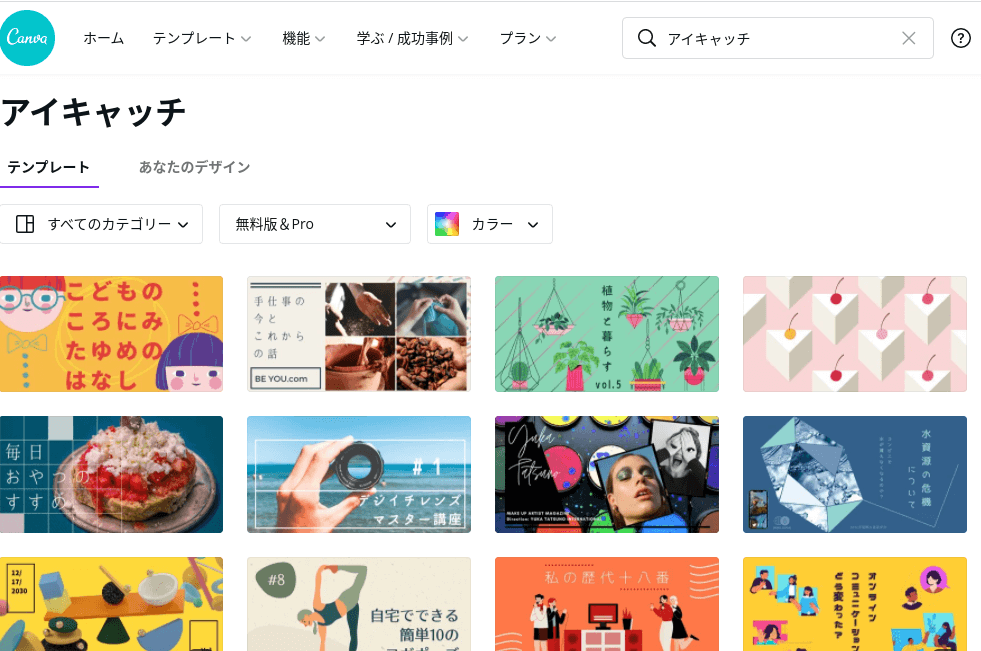
ブログやサイトのロゴのサンプルも豊富にあるので、簡単にアレンジしてオリジナルのロゴを作ることも可能です。
ブログのアイキャッチ画像(サムネイル画像)の作成に苦労している人も、Canvaがあれば数分でプロ顔負けの画像を作れます。
[Canva]TwitterやInstagramのヘッダーや投稿用画像
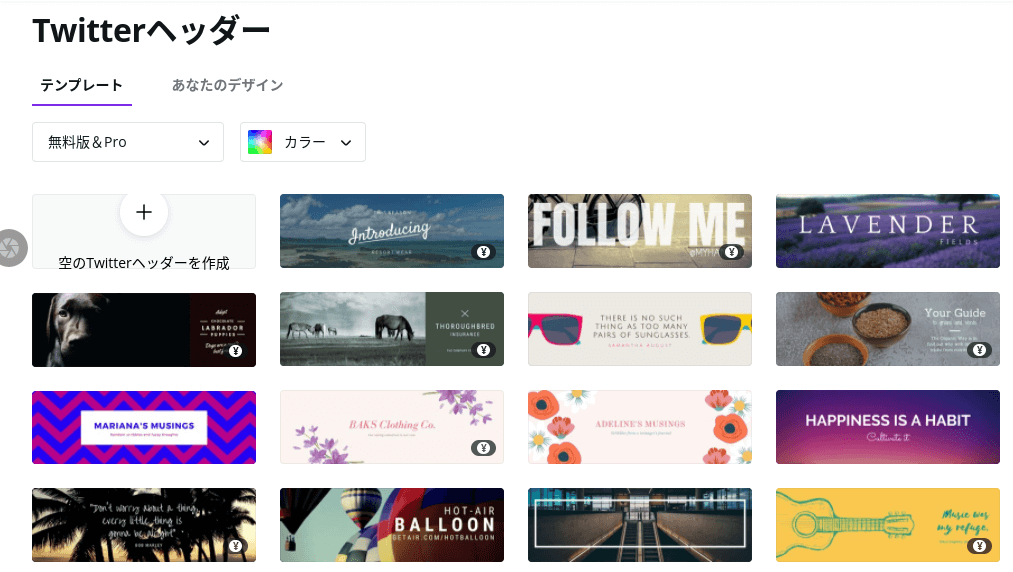
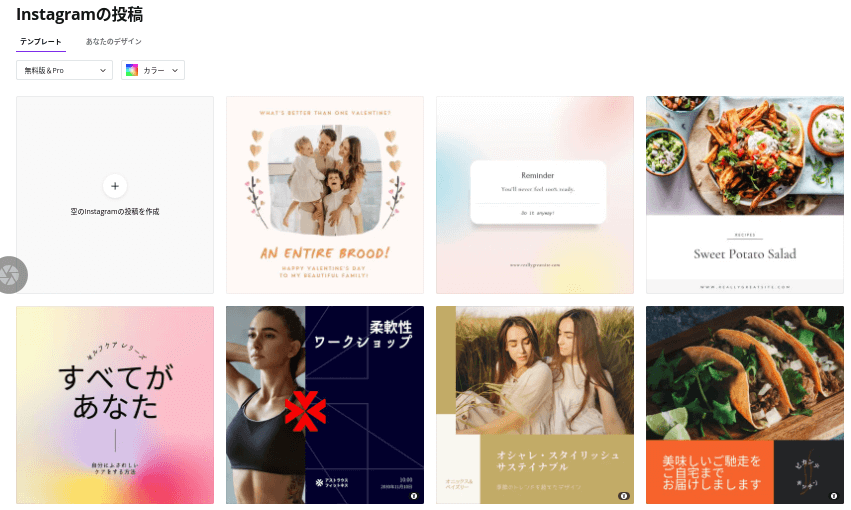
ツイッターやフェイスブック、インスタグラムの投稿で使用する画像や、ヘッダー画像を簡単に作成できます。
豊富なテンプレートから気に入ったモノを選択するだけなので本当に簡単です。
[Canva]チラシやプレゼン資料
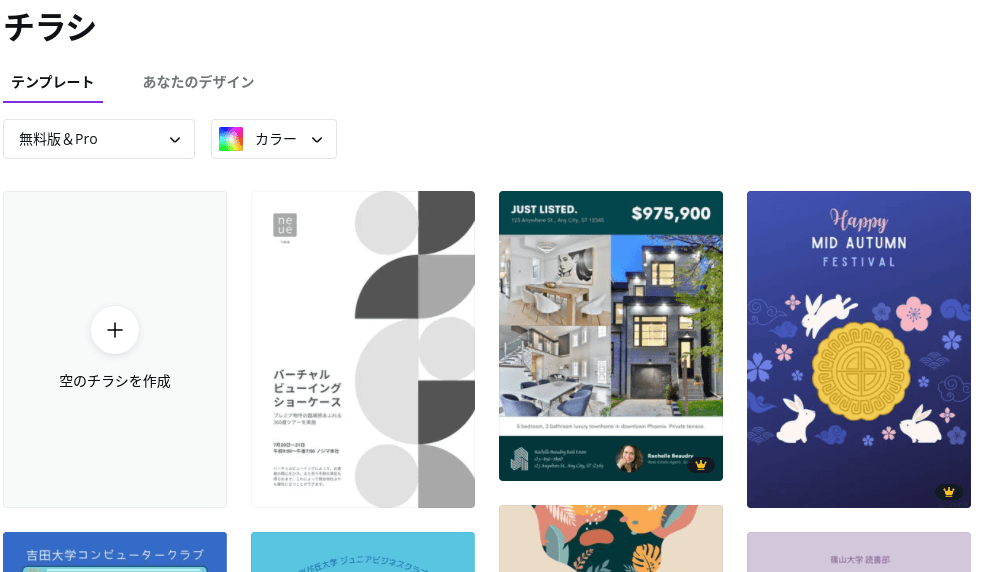
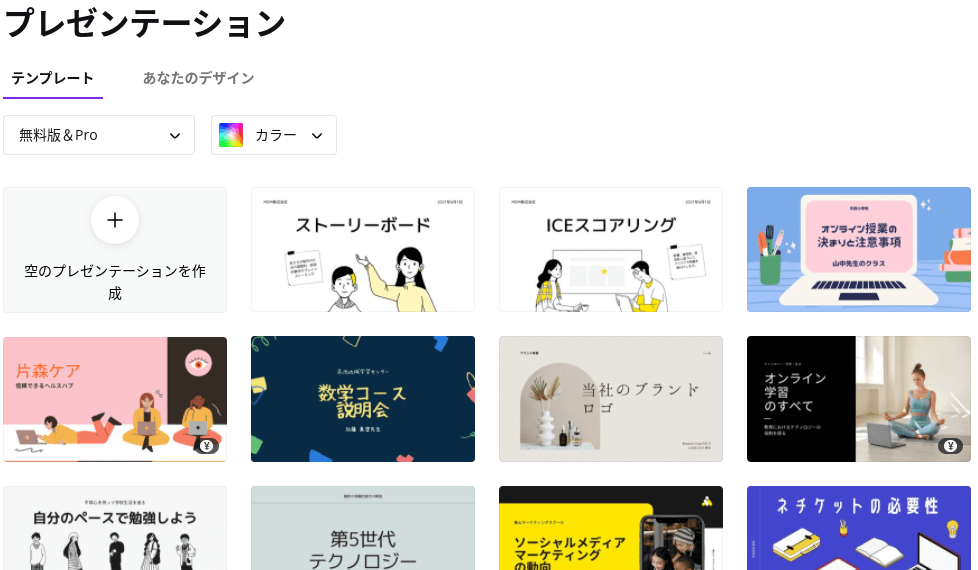
お店のポスターやチラシ、招待状、プレゼンテーション資料なども簡単に作成可能です。
今までは業者に依頼していたポスターやチラシがスマホで手軽に作成できるなんて数年前には想像もできませんでした。
[Canva]図解資料、フローチャート
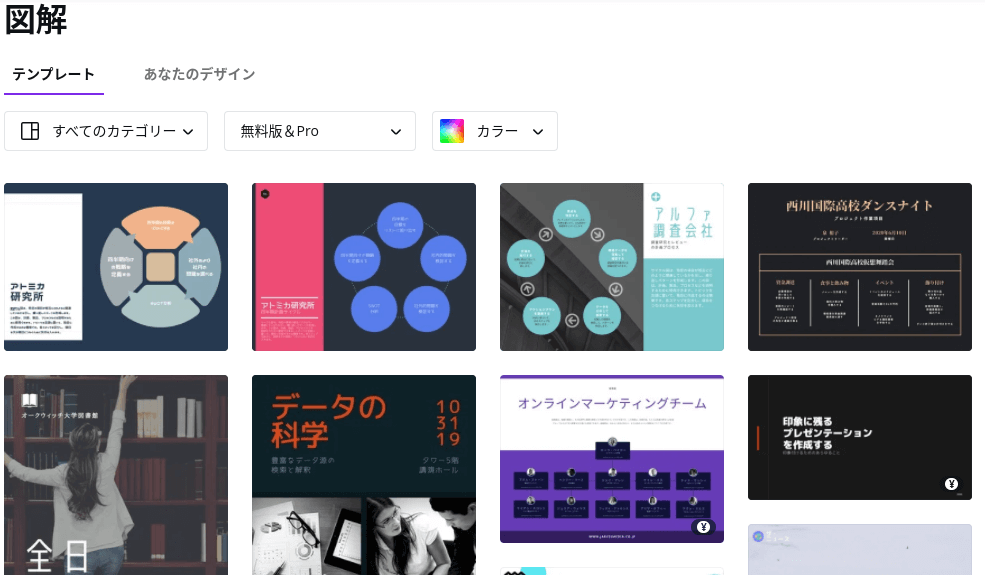
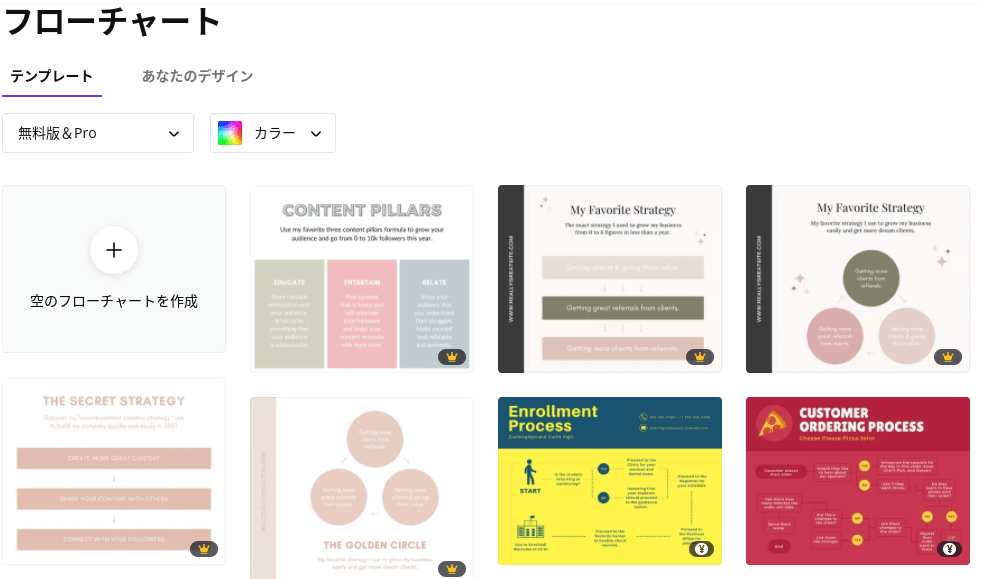
ツイッターでインフルエンサーを目指す人らに大人気の図解やフローチャート作成ツールです。
これさえあれば、簡単に図解やフローチャートを量産できるので、インフルエンサーを目指す人たちもそこに一歩近づくことができます。
今回は、Canvaのテンプレートを使用した例をご紹介させていただきましたが、もちろん白紙(1から)から作成することも可能です。
Canvaでできることのほんの一例だ。これ以外にもたくさんある。
画像編集ならほぼ無限にできると思って間違いはない。
Canvaの料金プランは3種類−有料プラン・無料プラン・ENTERPRISEプラン
Canvaで用意されている料金プランは3つです。
そのうちの1つ、ENTERPRISEプランは企業向けとなるのでここでは省略させていただきます。
| / | 無料プラン | Canva PRO(有料プラン) |
|---|---|---|
| 料金 | 0円 | ①12,000/年額 ②1,500円/月額 |
| フォルダ | 2つ | 無制限 |
| テンプレート | ・25万点 ・100種類以上のデザインタイプ(ソーシャルメディアの投稿、プレゼンテーション、手紙など) | ・42万点(毎日新デザインが追加) ・7,500万点を超えるプレミアムストック写真、動画、オーディオ、グラフィック |
| 独自画像の使用 | ○ | ○ |
| チーム機能 | ○ | ○ |
| デザインのサイズ変更 | ✕ | ✕ |
| 画像をフォルダーで整理機能 | ✕ | ○ |
| デザインをカスタムサイズに変更 | ✕ | ○ |
| 背景透過ダウンロード | ✕ | ○ |
| その他の特徴 | ・リアルタイムでのコラボレーションやコメント | ・最大100個のブランドキットを作成 ・独自のフォントとロゴをアップロード ・マジックリサイズでデザインのサイズを好きなだけ変更可能 |
| クラウドストレージ | 5GB | 100GB |
こうして比較してみると圧倒的に有料プランの方が機能が充実しているね。
機能の多さだけでも有料プランに変更する価値はあるが、それだけで終わらないのがCanva PROの凄さじゃ。
次で一部の項目を解説していきます。
Canva PRO(有料プラン)と無料プランの特徴や機能を比較
ぶっちゃけ、Canva Pro![]() (有料)と無料プランのどちらがオススメなの?
(有料)と無料プランのどちらがオススメなの?
私は無料プランのCanva(キャンバ)を約6ヶ月使用し、その後にCanva Proに切り替えたのだが、なぜ、もっと早く、Canva Proの魅力に気づかなかったのか!と後悔したぐらいにCanva Proが断然良いと思うぞ。
無料だと年額0円だけど、有料プランは12,000円(月1,000円)かかるから、切り替えには躊躇してしまう。
実は、私も、Canva Proに切り替える前に迷ってしまったが、「ブログで稼いで元は回収する!」という気持ちで切り替えた結果、今では大満足している。
Canva単体として考えると高額に感じますが、他社、例えばadobe製品など他の画像編集ツールと比較するとその価格はとてもリーズナブルでコスパは最高です。
Canvaの無料と有料比較│フォルダ数は2つか無制限
Canvaでは、作成した画像を種類ごとに分けてフォルダーに保存しておくことができます。
フォルダなんて2つあれば十分じゃないの?
ブログやSNSの運用開始当初は、作成画像も少なく、その必要性を感じる機会は無いが、1年もすれば画像が山のようにたまり、フォルダ分けをしたくなると思うぞ。
じゃあ、1年後にCanva Proにすればいいよね!
それで問題は無いぞ。ただ私は、無料プランの時点で、[少しずつ画像が貯まっていくのを見て、有料プランに変更時に、一気にフォルダに画像を移動をさせるのは無駄な作業だ]と思い、比較的早い時期に有料プランに切り替えた。これは私にとって正解だった。
Canvaの無料版と有料版比較│テンプレート数
- 無料版:25万点
- 有料版::42万点(毎日新デザインが追加)
Canva の1番の魅力は、このテンプレートの多さで無料プランでも25万点と充実しています。
無料プランで25万点もあるならそれで十分! 一生使い切れないよ!
いや、自身が使用したいジャンルや用途を絞ると、無料プランで使える画像や素材の量に物足りなさを感じることがある。
そして、よくあるのが、
イメージ通り!これカッコいい!と思った画像が有料プラン専用素材だったときの残念感と言ったら。。
また、無料使用可能な画像や素材の中からイメージに合うものを探すのは意外と手間が掛かります。そうした画像検索時間がもったいないと感じる方は、Canva Proにアップグレードすることで、その手間から解放されることができます。
また、無料プランユーザー同士でデザインが似てしまうことで、差別化がしにくいといったデメリットもあります。
競合の他者との差別化や素材選びの時間短縮をしたいならば、早めに有料プランに切り替えるのも方法の1つだと思います。
ただし、ブログやSNSで本気で稼ぐつもりの無い人は、正直、お金が勿体ないのでやめておくほうがいい。
Canvaの無料と有料比較│背景透過ダウンロード
Canvaの無料版では画像の背景透過はできません。
この背景透過機能はCanva Pro限定の機能です。
画像の背景透過は、結構頻繁に使用する機会があると思います。
ブログのサムネイル画像やSNSの投稿以外でも、ラインスタンプを作成する人には必須の機能ですね。
Canvaの無料と有料比較│クラウドストレージ(保存容量)
- 無料版:5GB
- 有料版:100GB
Canvaは1枚のクリエイティブ画像に写真素材を多用するので、1枚あたりの画像容量が大きくなりがちです。
ブログやSNSの投稿を頻繁に行うユーザーであれば、無料版が提供する保存量の5GBにはすぐに到達してしまう可能性が高いです。
不必要な画像はその都度、削除していけば5GBでもいいのだが、毎日更新をし続けていると、アーカイブで置いておきたい画像も増えてくるので、5GBだと正直、物足りなくなる。100GBなら安心だ。
canvaは無料プランで十分なのか?Canva PROに切り替えるタイミングは?
先述の通り、Canva Proは、テンプレート数や保存容量、フォルダ数などで圧倒的に多くの機能が使えるようになります。
頻繁に画像編集をする人でなければ、急いで有料プランのCanva Proに切り替える必要はありません。
無料プランで十分でしょう。
そこで、無料プランからCanva Proに切り替えるべき人、また切り替えを意識すべき目安を下記に記載しました。
- 予算が潤沢
- ブログやSNSで使用する画像の制作枚数が月に合計20枚以上
- ブログの月間アクセスが5,000以上
- チャートやチラシ、ロゴと様々なジャンルの画像を作る必要がある
画像編集に使用できる資金が潤沢であれば、有料プランに切り替えてもいいでしょう。
また、ブログやSNSで月に20枚以上も画像を作成していると、無料プランのテンプレートだけでは物足りなくなってきます。そうした状況になれば有料プランに移行しても良いかもしれません。
ブログの月間アクセス数が5,000以上になると、初心者ブロガーを卒業です。新たな気持ちで、有料プランに切り替えるのも良いかもしれません。
チャートや、チラシ、ロゴのように毎日、色々なジャンルの画像を作る必要がある人は、無料プランだと他の人の制作したデザインと被る可能性が高くなります。もちろん、有料プランでも被る可能性はありますが、無料プランよりは圧倒的にその可能性は低いです。
それ以外でも、ブログやSNSで本気で稼ぐという気持ちがある人は、投資として有料プランに切り替えても良いとは思う。
Canva無料からCanva PRO(有料版)に切り替えて1年以上使用した感想
だれもがCanvaを使用したときは無料プランだと思います。もちろん、私もそうでした。
ですが、無料でこのクオリティのツールなので、どうせいつかはCanva PRO(有料版)に切り替える時期が来ることは目に見えてわかっていました。
ですので、結局、Canvaをスマホにインストールして4ヶ月後にはCanva PRO(有料版)に切り替えていました。
実際にCanva PRO(有料版)を1年以上使用した感想としては、
- 素材を選択するときに有料・無料の素材の確認をする手間が省け素材選択の時間が短縮できるようになった
- 毎日、新素材が追加されるので、他ブログとのデザインの差別化を計れるようになった
- 容量が20倍になったので、いちいち制作物の削除などをする必要がなくなった
ということです。
Canva PRO(有料版)を使用するブロガーらの声
Canva Proに登録したのですが、めっちゃいいですね。サイズを自由自在に調節できるのと、フリー画像やエレメント、テンプレートが無制限に使えます❗️
— びび@カナダでShopify (@bibinpa_88) July 23, 2021
なんといっても、インスタの予約投稿機能があるのがいいですね。インスタ運用してる人はぜひ👍👍
#ZONE #デイトラ
Canva proにしたら世界変わるほど便利になった...
— kazupro@Flutterウマ娘 (@kazuki_prg) July 23, 2021
使える素材の数が段違いすぎる
とりあえず無料トライアルとセルフバックで2ヶ月600円で使ってから、年間契約するか考えよう
CanvaProでノートのテンプレート編集してPDF保存→Noteshelfに取り込むのあまりにも便利すぎる。かわいいデザインの自分用ノートや手帳が簡単にできる、、アナログで使いたい人は普通に印刷してもよし。Canva、背景透過の精度といい有能すぎるな… pic.twitter.com/CCjWbDTf81
— ぱつこ(PTK) (@ptk_08) July 19, 2021
Canva、今までフリープランで使っていたけど、
— Ami@在宅事務ワーカー (@Ami47675807) July 12, 2021
意を決して(笑)有料プランへ変更!
美的センスが壊滅的😱な私ですが、
使えるテンプレートやイラストがグッと増え、
オシャレなチラシが作成できました!
クライアント様にも喜んでいただいたので、
もっとCanvaの勉強をしようと思います😊
有料素材サイトの「シャッターストック」が高いなーと思ってる人は、Canvaのプロプランもおすすめ!
— 愛山@ブログ自動化のプロ (@automablog) July 2, 2021
プロプラン専用の画像素材がめっちゃたくさんあってクオリティも高い☺️
私もシャッターストックに月額27,000円くらい払ってるけど、Canvaを月額1,500円で始めて十分満足できるレベル🌞
canvaを使って ツイッターバナーを変えてみました!
— かおる(絵本の紹介×副業) (@kaoruehon) June 29, 2021
無料で使える素材がいっぱいで本当に役立ちそう
我が家は夫も使いたいとのことで有料版のCanva導入✨
月額12.95ドル(約1300〜1500円)で使えるなんてフリーランスの方には大活躍のツール
まだまだこれから使いまくりたい!#canva pic.twitter.com/dNTwx0bDUV
canvaで作りました🌼
— カオリ🐈🌼webデザイナー (@mama_web222) June 25, 2021
リッチメニューの設置方法☺️
納品した方にはURLで資料を
共有する予定‼️‼️
有料canva使いやすいわ✨#リッチメニュー #webデザイン pic.twitter.com/qOxQOPZNhY
おはようございます☀️
— ゆういち@独学継続2年目のデザイナー (@ys_IchiDesign) June 24, 2021
✅読書(ハイパワーマーケティング)
✅canva
canvaの無料版でも充分機能は充実してるんですが、使える素材の数が全然違いますね🙄有料版は30日間無料で試せるんで、その間に見極めたいものです✨
それでも月1500円なんでかなりの神コスパですが❗️#canva#今日の積み上げ
Canva使うとアイキャッチ爆速で作れるな・・・
— たにしお (@shoutatani) July 15, 2021
有料プランならストックフォト9000万点使えるのか・・・
canva有料プランを安く手にする方法
a.8でセルフ
Canva (キャンヴァ) を有料プランにアップグレードしようとお考えの方へ。
— 瀬戸内ことり@校閲の鬼 (@SetouchiKotori) June 28, 2021
A8 でセルフバックできますよ。
結論canvaはむりょうでじゅうぶん
canvaは、わざわざ、有料プランにする必要はありません。
特に収益が発生していないのであれば無料プランで十分です。
ただ、
まとめ