複数のWordPressブログを運営していると、
このブログの記事を、別のブログに移動させたい!
と思うことがありますよね。
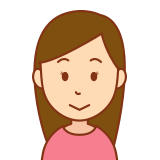
テキスト(文章)だけなら、コピペで移せるんだけど、画像も一緒に移したい場合はどうすればいいの?

ブログ全体の引っ越しではなく、固定ページや特定の記事と画像だけを別のブログに移したいな!
1つの記事だけなら、テキスト(文章)はコピペで、画像はダウンロードしてから別のブログに再アップロードでもありだと思いますが、数記事あるのであれば一括で処理をしたいですよね。

画像も含んだブログ記事の引っ越しって聞くと難しそうだわ。
ご心配無用です。
実はプラグインを使用すれば簡単に引っ越しすることができるのです。
今回は、プラグイン[DeMomentSomTres Export]を使ったブログの引っ越し方法をご紹介していきます。
ブログの記事を別のブログに引っ越しさせる準備
- 引っ越し元のブログにプラグイン[DeMomentSomTres Export]をインストール
- 引っ越し元から引っ越しさせたいブログ記事を選定してパソコンに仮保存
- 引っ越し先のブログに選定したブログ記事を入れる
- リダイレクト設定
- プラグインの停止、削除
初心者にも簡単にできる作業です。手順通りにやっていけばすぐに終わります。
引っ越しさせたい記事を1つのカテゴリーにまとめておこう
ブログAの記事をブログBに引っ越しさせますので、引っ越し元のブログAから記事を選定します。
その選定した記事を1つのカテゴリーにまとめて、一気にブログBに送るという作業を行います。
指定したカテゴリー内の全記事が引っ越しの対象になります。
[WordPress]ブログの全記事ではなく、指定した記事だけを移動させる場合
指定記事だけを移動させる2つの手順
- 移動させたくない記事を、同じブログの別のカテゴリーに移動させておく
- 移動用のカテゴリーを作成して、そこに移動させたい記事を入れる
どちらもカテゴリーが2つ必要です。
今回は、②移動用の新規カテゴリーを作成して、そこに移動させたい記事を入れる方法で進めていきます。
ココがポイント
新規作成するカテゴリー名を、引越し先のブログのカテゴリー名に合わせておけば、移動時に統合されるので、後でカテゴリー変更をする手間は省略できます。
[WordPress]ブログ記事の移動用のカテゴリーを新規作成しよう
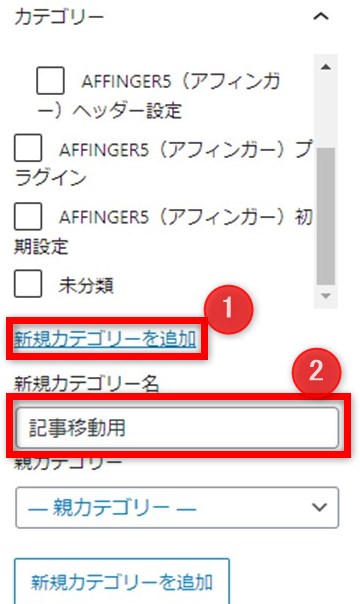
移動したい記事の編集画面へ入り、
右側のカテゴリー▶①新規カテゴリーを追加をクリック▶新規カテゴリー名の入力窓が出現しますので、そこに新規のカテゴリー名を入れてください。
ここではわかりやすく記事移動用と入力しておきます。
下部の新規カテゴリーを追加をクリックして登録します。
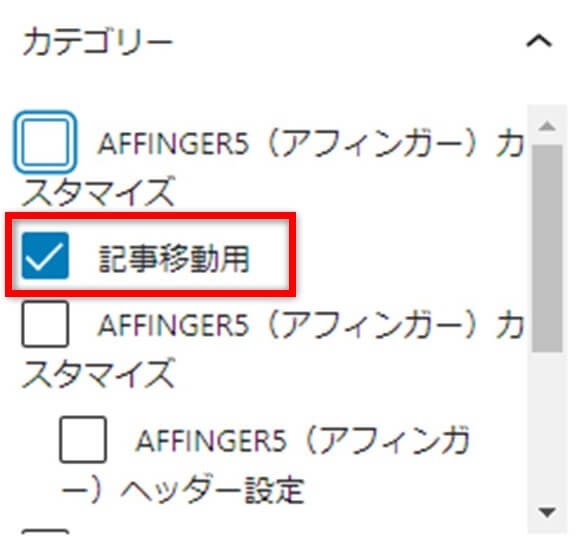
[カテゴリー]に記事移動用という新規カテゴリーが作成されていることを確認してチェックを入れて保存します。
同じように、移動したい全ての記事のカテゴリーを記事移動用に変更してください。
[WordPress]ブログ記事を別のブログに引っ越しさせよう
これで、移動したいブログ記事を1つにまとめることができました。
次は、簡単にいうと、
ブログの記事をこちらからあちらへ移す
ためのプラグイン[DeMomentSomTres Export]をインストールします。
引っ越し元のWordPressブログに[DeMomentSomTres Export]をインストール
引っ越し元のブログにプラグイン[DeMomentSomTres Export]をインストールします。
プラグイン[DeMomentSomTres Export]とは?
ワードプレスに入っているブログの記事を、パソコン等にエクスポート(移行)させるためのプラグインです。
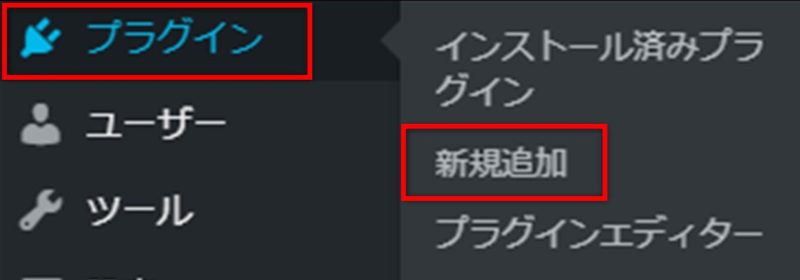
プラグイン▶新規追加をクリックします。

プラグインの検索窓に[DeMomentSomTres Export]と入力します。
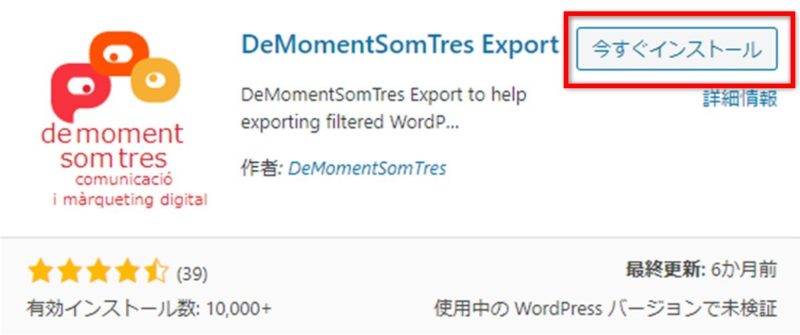
プラグイン[DeMomentSomTres Export]が出現したら、[今すぐインストール]をクリックしてインストールをしてください。
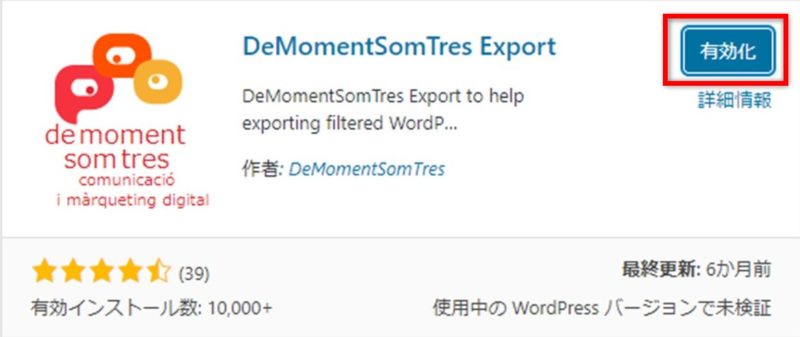
インストールが終われば[有効化]をクリックします。
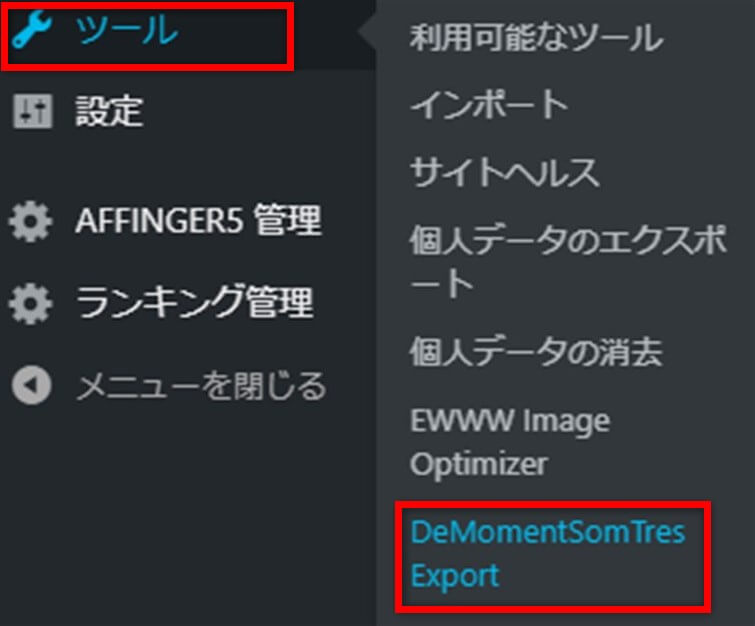
[ツール]▶[DeMomentSomTres Export]をクリックして設定画面へ入ります。
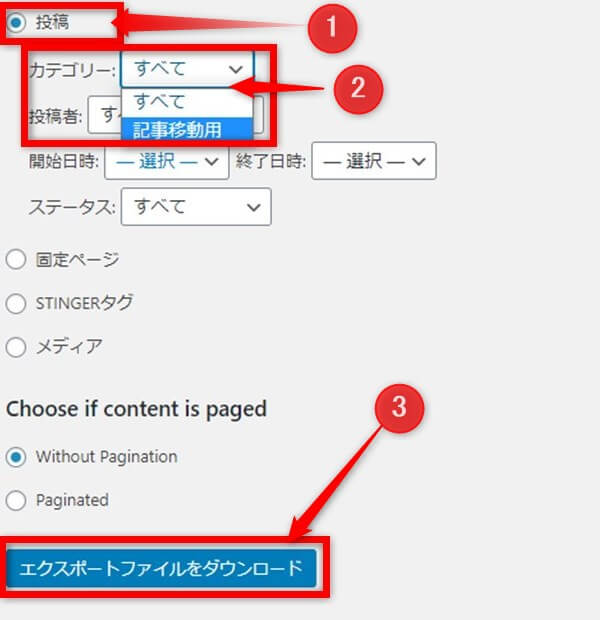
今回移動させるのは投稿だけなので、①投稿を選択します。②次に移動させたいカテゴリーを選択します。ここでは先ほど作成した記事移動用を選択します。最後にエクスポートファイルをダウンロードをクリックします。

※ステータスを選択すると、公開済み、下書きだけを選択して移動させることも可能です。
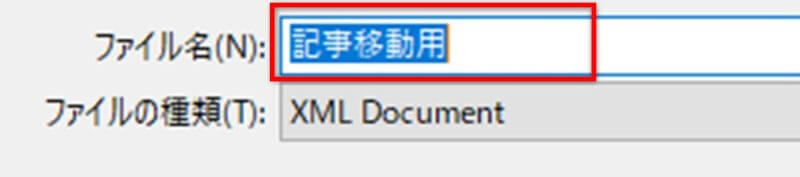
エクスポートしたデータはパソコンの任意の場所に保存してください。すぐに使用するのでデスクトップなどのわかりやすいところに保存しておくことをオススメします。
引っ越し先のワードプレスにブログ記事を移動させよう
パソコンに保存したデータを、別のワードプレスに引っ越しさせましょう。
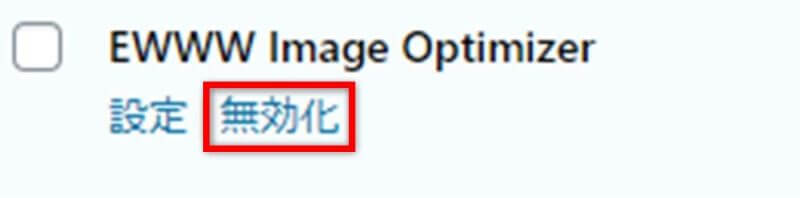
もし引っ越し先のワードプレスにEWWW Image Optimizerというプラグインがインストールされているならば引っ越し前に一度無効化しておいてください。
このプラグインが有効状態の場合は引っ越しがスムーズにできないことがあります。
パソコンから記事を移動させましょう
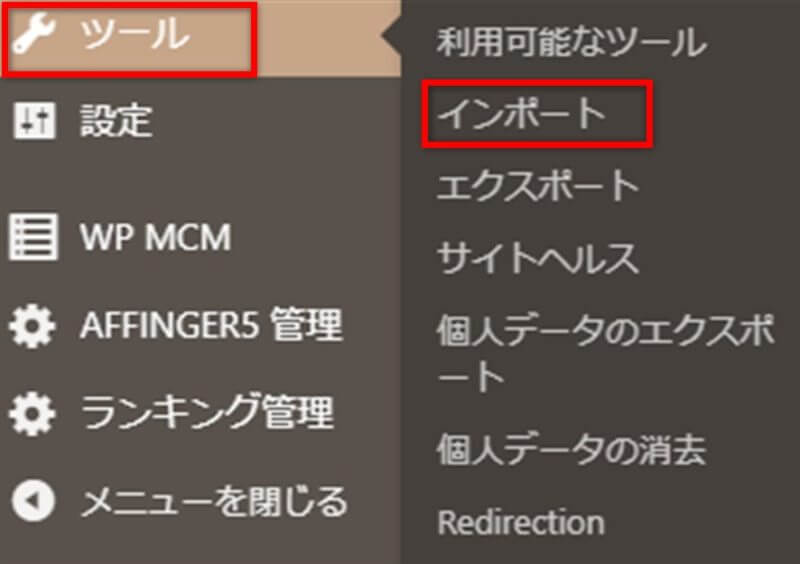
ツール▶インポートでインポート画面を開きます。

その中のWordPress▶今すぐインストールをクリックします。

インポーターのインストールを完了しましたと表示されたらインポーターの実行をクリックします。
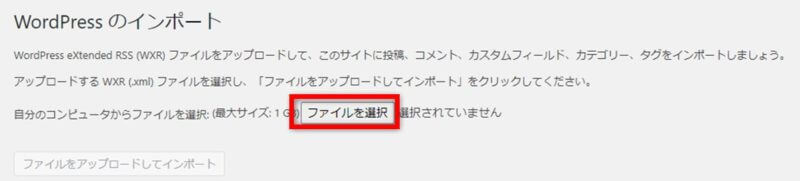
WordPressのインポートの画面が開きますので、ファイルを選択をクリックします。
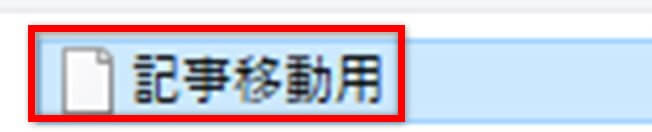
先ほどエクスポートしたデータを選択します。
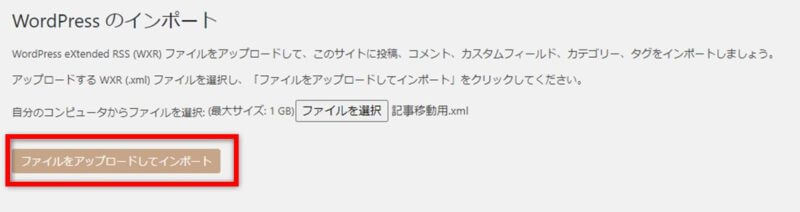
ファイルをアップロードしてインポートをクリックします。
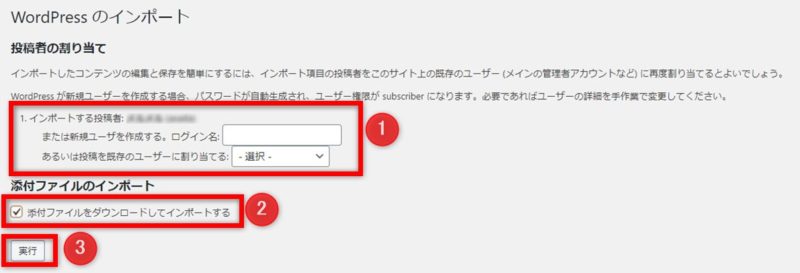
①インポートしたい投稿者を登録したい場合は、ここで登録します。現在の状態から投稿者を増やす必要がない場合はそのまま次へ進んでください。
②添付ファイルのインポートのチェックは、画像ファイルなども一緒に移動したい場合はつける必要があります。
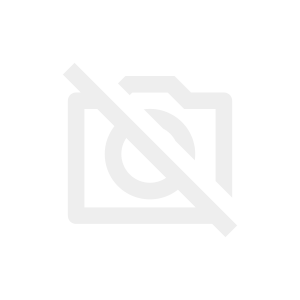
この記事を読んでいる人は、おそらく、記事のテキストだけでなく、画像移動もしたいと考えている可能性が高い。もしそうであれば必ずチェックをつけておこう。
最後に③実行をクリックします。
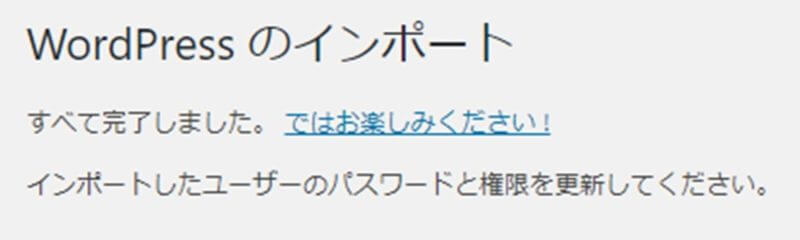
これでインポート完了です。
引っ越し前のWordPressのブログ記事を、引っ越し先のワードプレスへ移動させることができました。
ブログの記事がちゃんと引っ越しできているか心配
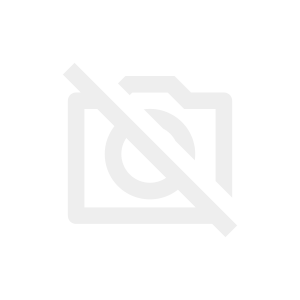
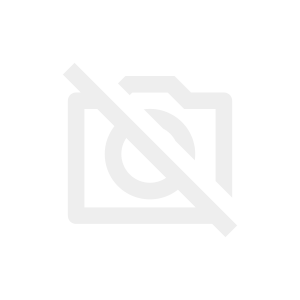
記事の移動確認は必ずしておこう
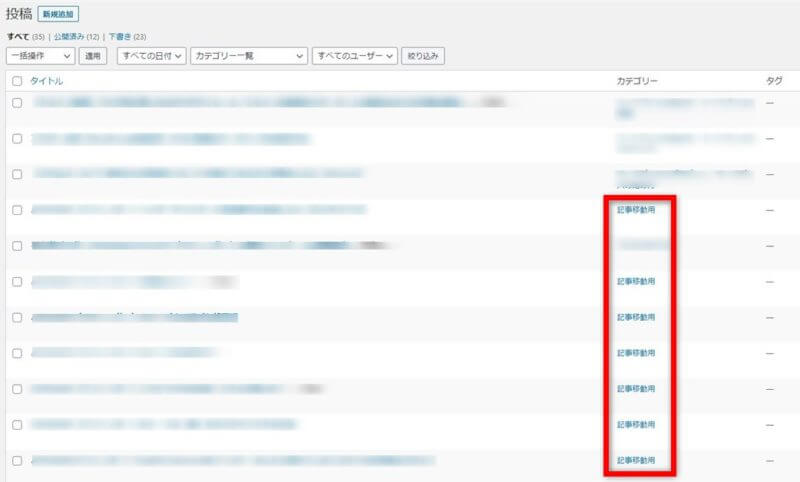
投稿▶投稿一覧で確認しておきましょう。指定した全ての記事が移動していれば終了です。
ブログ記事の重複処理とリダイレクト設定
これで、ブログの記事の引っ越しは無事終了しました。
ですが、このままだと、引っ越し前のブログと引っ越し後のブログに同じ内容の記事が公開されていることになります。
放置しておくと、Googleから重複コンテンツとして扱われる可能性が高くなり、その結果、ペナルティを受けてしまう恐れがあります。
そこで、引っ越し前の記事にアクセスがあった場合には、自動的に引っ越し先のブログ記事へ転送されるように設定をしてあげます。
その設定をリダイレクトと言います。
通常、このリダイレクト設定はサーバーで行う必要があるのですが、今回はその設定をプラグインを使用して手早く終わらせたいと思います。
【Simple 301 Redirects】プラグインでブログ記事の転送をしてあげよう
引っ越し前のワードプレスのダッシュボード▶プラグイン▶新規追加を選択します。

検索窓にSimple 301 Redirectsと入力します。
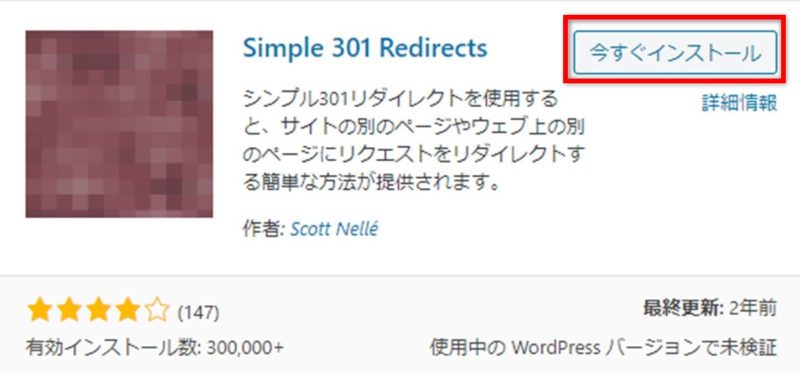
Simple 301 Redirectsが表示されたら今すぐインストールをクリックします。
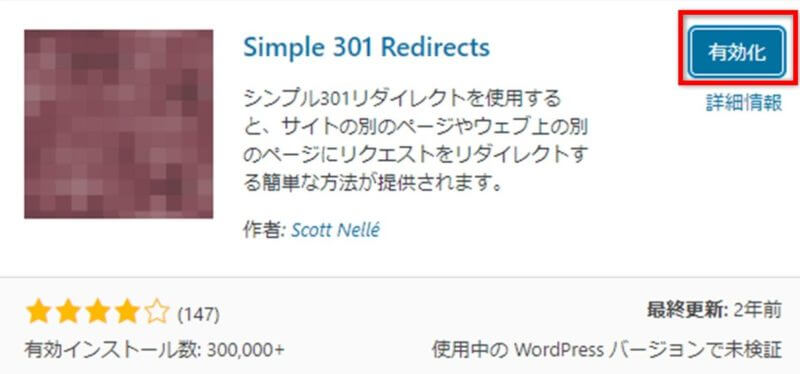
有効化をクリックします。
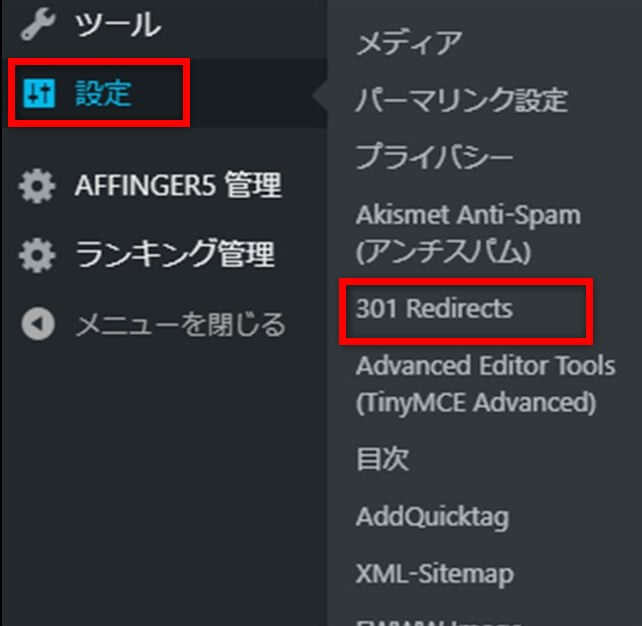
設定▶301 Redirectsを選択します。
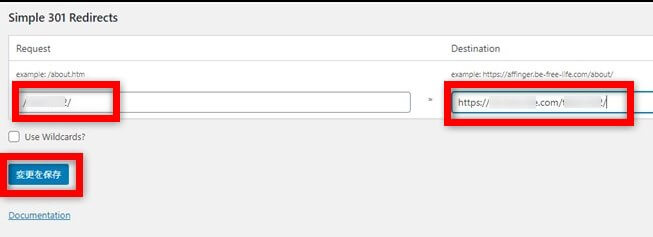
Simple 301 Redirectsの管理画面です。
リダイレクトしたいブログ記事のURLを1つずつ入力していきます。
左側のRequestには引っ越し前のブログ記事のドメインは抜いたアドレスを入力します。
ドメイン以降なので.com以降を入力します。
https://be-free-life.com/wodpress/blog
上記だと黄色の部分、つまりWordPress/blogだけを入力してください。
右側のDestinationには引っ越し先のブログ記事のアドレスを入力します。
https://be-free-life.com/wodpress/blog
上記の黄色の部分全てを入力してください。
1つを入力し終えたら変更を保存をクリックしてください。

すると新しい入力窓が出現するので、移動させた別の記事のアドレスを登録していきます。
これは移動させた記事が多ければ多いほど大変な作業になりますが、やっておくことで、ネット上に重複記事を放置させることもないのでGoogleからのペナルティを受けなくて済みます。
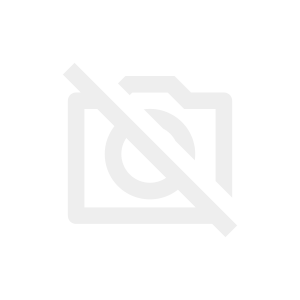
全ての記事の登録が済んだら、引っ越し前のブログ記事のアドレスを踏んで、ちゃんと引っ越し先のアドレスに転送されているか確認しておこう。
確認が終われば、引っ越し前のブログ記事をゴミ箱へ捨てたり、非公開設定にしておけば結構です。
使用済みのプラグインの停止・削除処理
今回使用したDeMomentSomTres ExportとSimple 301 Redirectsのプラグインは、必要がなくなりますので停止か、アンインストール(削除)しておくことをお勧めします。
今回のプラグインに関わらず、不必要なプラグインは停止かアンインストールしておきましょう。ワードプレス上に有効化したプラグインがあればあるほどブログの表示スピードが遅くなる可能性があります。
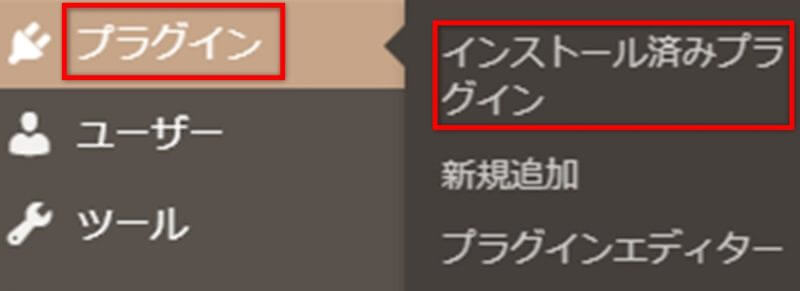
プラグイン▶インストール済みプラグイン▶DeMomentSomTres Exportの無効化をクリックしてプラグインを無効にします。このまま削除するかはお任せします。
これが終われば、Simple 301 RedirectsとWordPressインポートツールを無効化して削除しておきましょう。
カテゴリーの削除
最後に、引っ越し前に作成したカテゴリーを削除しておきましょう。
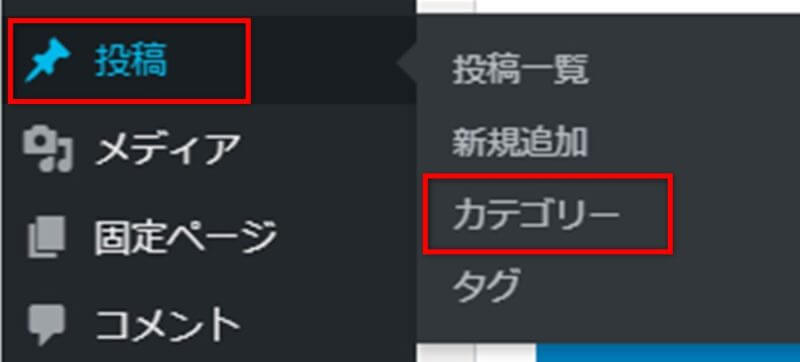
引っ越し前のワードプレスのダッシュボードを開き投稿▶カテゴリーでカテゴリーページを開きます。
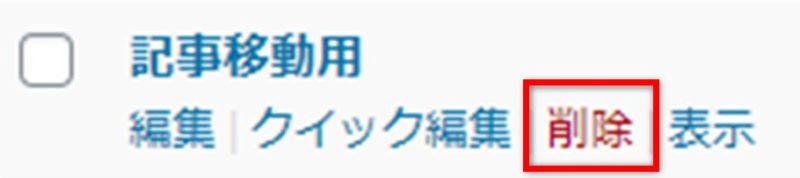
記事移動用▶削除をクリックして終了です。
ここでは記事移動用を選択し削除をクリックして削除します。
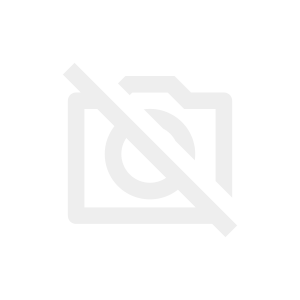
これですべての作業は終了だ。ブログの記事の移動自体は簡単だったと思うが3つのプラグインの削除を忘れずにしておこう。
【WordPress】記事を画像ごと別のブログに簡単に引っ越しさせるプラグイン[DeMomentSomTres Export]のまとめ
今回は、プラグイン DeMomentSomTres Export を使用して、誰でも簡単に、WordPressのブログ記事を別のブログへ引っ越しさせる方法についてお伝えしました。
頻繁にブログの引っ越しをすることはありませんが、いざという時に必要となるプラグインなのでその引っ越し位方法を覚えておくといつか役に立つかもしれませんね。